Ultimate Guide: Setting Up Epson ET-8550 for Sublimation Printing
Learn how to transform your Epson ET-8550 into a sublimation powerhouse. Our step-by-step guide covers everything from ink selection to perfect print settings.
Epson 8550 sublimation setup printer
The Epson SureColor F5700 (previously known as the Epson SureColor F-570) is a high-performance dye-sublimation printer, not the Epson 8550. Here are some key features:

Key Features:
- Dye-sublimation ink technology for vibrant, long-lasting prints
- High-resolution printing up to 1440 x 1440 dpi
- Fast print speeds up to 24.2 sqft/hr
- Supports various media sizes up to 64″ wide
- Compact design with a small footprint
- Easy to use and maintain
Ideal for:
- Sublimation printing on metal, glass, ceramics, and other materials
- Creating custom phone cases, mugs, and other personalized products
- Signage, display graphics, and exhibition prints
How to Set Up an Epson ET-8550 for Sublimation
What You’ll Need
- Sublimation Ink:
- Compatibility: Stress that you MUST use ink specifically formulated for sublimation. Regular Epson ink WILL NOT work.
- Brands: Recommend a few trusted brands (Hiipoo, Cosmos Ink, InkOwl, etc.). Mention factors like color vibrancy, transfer efficiency, and cost per ml.
- Where to buy: Link to major online retailers (Amazon, sublimation-specific suppliers)
- Epson ET-8550 Printer:
- Why this printer: Briefly highlight its suitability for sublimation (wide-format capability, ink tank system for cost-efficiency)
- Where to buy: Include trusted retailers like Amazon, and Best Buy, or directly from Epson’s website.
- Sublimation Paper:
- Properties: Explain that it has a special coating to receive and release sublimation ink under heat. Contrast with regular paper.
- Sizes: Mention common sizes (letter, legal, 13×19″) and that roll options exist for larger projects.
- Heat Press:
- Role: Emphasize that it provides the necessary heat AND pressure to permanently infuse sublimation designs into substrates.
- Types (Optional): Briefly mention clamshell vs. swing-away if space allows, for the curious reader.
- ICC Color Profiles (Optional):
- Benefits: Achieve accurate color matching between your design and the final sublimated product.
- Where to find: Link to where users can download free or paid ICC profiles for your recommended inks and the Epson 8550.
Epson ET-8550 Sublimation Setup: Step-by-Step
1. Unboxing and Initial Printer Setup:
- Follow the manual: Emphasize using the Epson manual for basic unboxing and physical setup (paper tray, power connection, etc.).
- Important Note: Emphasize that users should NOT install the regular ink cartridges included with the printer.
2. Filling the Ink Tanks:
- Gloves & Workspace: Recommend wearing gloves and protecting the workspace in case of spills.
- Order matters: If brand instructions exist, mention the correct order for filling colors.
- Color-coding: Visually reinforce the correct ink-to-tank placement. A simple diagram would be immensely helpful.
- Safety: Stress never overfilling tanks, recapping bottles tightly, and storing the ink out of sunlight.

3. Installing Printer Drivers:
- Epson’s website: Direct users to Epson’s support page and explicitly mention the ET-8550 model.
- OS Compatibility: Highlight that drivers are available for Windows and macOS; briefly address any known OS version quirks if applicable.
4. Adjusting Print Settings:
- Software: Mention they’ll need image editing or design software (Photoshop, GIMP, etc.)
- Paper Type: Specify the “sublimation paper” setting in their software’s print options.
- ICC Profiles: Explain how to install and select the ICC profile within their software’s color management settings if they downloaded one.
- Mirroring: Boldly state they MUST mirror the design for sublimation transfers.
5. Test Print and Troubleshooting:
Test Design: Your first sublimation print shouldn’t be a complex project! Download or create a simple test design with:
- Geometric Shapes: Squares, circles, triangles to check for consistent edges.
- Color Swatches: A basic rainbow spectrum to assess color vibrancy and accuracy.
Nozzle Check: Before panicking about results, ensure your ink is flowing properly:
- Accessing the Function: Explain how to find the “nozzle check” option in your printer’s menu or via the computer driver software.
- Interpreting Results: Include an image of what a perfect nozzle check looks like vs. a clogged one
Alignment Check (If applicable): Some printers have built-in alignment test functions. Briefly explain the process and when this is necessary.
Common Issues & Troubleshooting:
- Faint or Dull Colors:
- Increase Heat/Time: Start by increasing the heat or dwell time slightly in your heat press.
- Check Sublimation Paper: Ensure you’re printing on the correct (bright white) side.
- Blurry Image:
- Too Much Pressure Lighten your press pressure slightly.
- Check for Moisture: Pre-press your substrate to remove excess moisture.
- Image Ghosting:
- Secure Your Transfer: Use heat-resistant tape to firmly hold your design against the substrate.
- Faded Portions
- Ensure Full Contact Check for uneven pressure in your heat press: make adjustments if necessary.
Sublimation Troubleshooting Chart
| Issue | Potential Cause | Solution |
|---|---|---|
| Faint or dull colors | Insufficient heat or dwell time | Increase temperature slightly (e.g., by 10°F) or press for a longer duration (e.g., add 5-10 seconds). |
| Faint colors (cont.) | Incorrect sublimation paper settings | Double-check that your software and printer are set to “sublimation paper” mode. |
| Blurry image | Excess moisture in substrate | Pre-press the substrate for a few seconds to remove moisture before applying the transfer. |
| Blurry image (cont.) | Too much pressure in the heat press | Decrease the pressure slightly. |
| Image ghosting | Transfer paper not secured | Use heat-resistant tape to firmly secure the transfer paper to the substrate. |
| Faded portions of design | Uneven heat press pressure | Inspect your heat press for uneven pressure areas and adjust as needed. |
| Color inaccuracies | Lack of ICC profile | Download and install the appropriate ICC profile for your sublimation ink and printer. |

Tips for Successful Sublimation with the Epson ET-8550
- Temperature and Time Settings:
- No One-Size-Fits-All: Explain that ideal heat press temp and dwell time vary with substrate material and thickness
- Starting Points: Offer some baseline ranges (e.g., 380-400°F for 45-60 seconds for mugs)
- Resource: Link to a chart or a reputable website detailing settings for common substrates.
- Choosing the Right Substrates:
- Must-Have: Polyester fabrics (high polyester count yields brighter colors) or substrates with a special poly-coating designed for sublimation
- Popular Choices: List mugs, phone cases, t-shirts (light colors), puzzles, etc.
- Avoid: Mention 100% cotton and other non-poly materials will not generally hold sublimation ink.
- Common Sublimation Mistakes to Avoid:
- Lint & Debris: Clean substrates are crucial, as anything trapped between the transfer will show.
- Image Ghosting: Ensure the transfer is secured to the substrate to avoid shifting during pressing.
- Overpressing: This can cause colors to dull or bleed. Follow recommended times.
- Incorrect Mirroring: Reiterate how vital this is if their software doesn’t handle it automatically.
For more about How to Clean Epson Sublimation Printer.
Colors settings on Epson 8550 Converted Sublimation Printer
Let’s get those color settings sorted for your Epson ET-8550 converted for sublimation, quick and dirty. Here’s how to make your prints pop with vibrant, accurate colors, like we’re hashing it out over a quick chat.
Key Steps for Color Settings
- Install the Driver: Grab the latest ET-8550 driver from epson.com/support. On Windows, go to “Printers & Scanners > Printing Preferences.” On Mac, check “System Preferences > Printers & Scanners.”
- Paper Type: In the driver’s “Main” tab, set Paper Type to Premium Presentation Paper Matte or Glossy Photo Paper. Set Quality to High for max ink output. This ensures vibrant sublimation transfers.
- Color Management:
- Printer-Controlled: In “More Options,” set Color Correction to Custom, choose sRGB, and disable “Vivid” or “PhotoEnhance.” Good for beginners.
- Software-Controlled: In Photoshop or similar, use sRGB or Adobe RGB, and set the driver to No Color Adjustment. Best with an ICC profile.
- ICC Profile (Optional): Get one from your ink supplier (e.g., Hiipoo, Cobra Ink) or sites like subligeniusprint.com. Install it (Windows: right-click > Install Profile; Mac: copy to ~/Library/ColorSync/Profiles), apply in your software, and use “No Color Adjustment” in the driver. Print a color chart to test.
- Test Prints: Print a color chart on your sublimation paper, press it onto your substrate (e.g., polyester shirt, coated mug), and compare. Tweak brightness or saturation in your software if colors are off.
- Heat Press: Set 380°F–400°F for 45–60 seconds with firm pressure. Test on your final substrate to avoid dull or bleeding colors.
Common Fixes
- Faint Colors: Use “High” quality and 100% polyester or coated materials. Run a cleaning cycle if needed.
- Wrong Colors: Ensure software and printer both use sRGB. Check for CMYK vs. RGB mismatch in your design.
- Muddy Colors: Avoid overpressing; run a purge file to clear clogs.
Quick Tips
- Work in RGB, not CMYK, for accurate colors.
- Mirror your image in the driver or software.
- Test on the exact substrate you’re using.
- Print regularly to prevent clogs.
- Check YouTube (e.g., Keith Cooper) for ET-8550 tips.
Heads-Up
Converting voids the warranty, and switching back to regular inks is tough. Stick with sublimation or keep a separate printer.
If colors still look off, tell me your ink brand or what’s going wrong, and I’ll help tweak it. Happy sublimating!
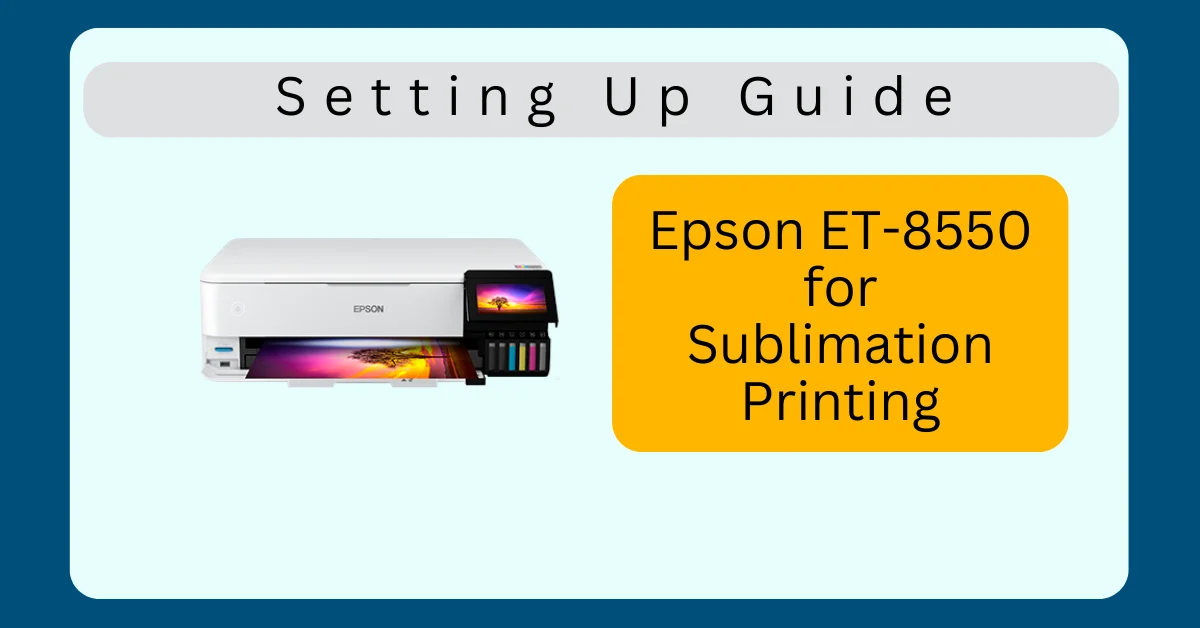
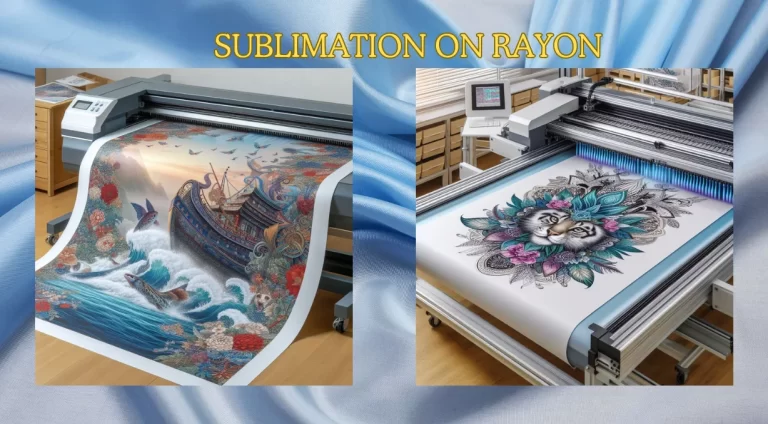

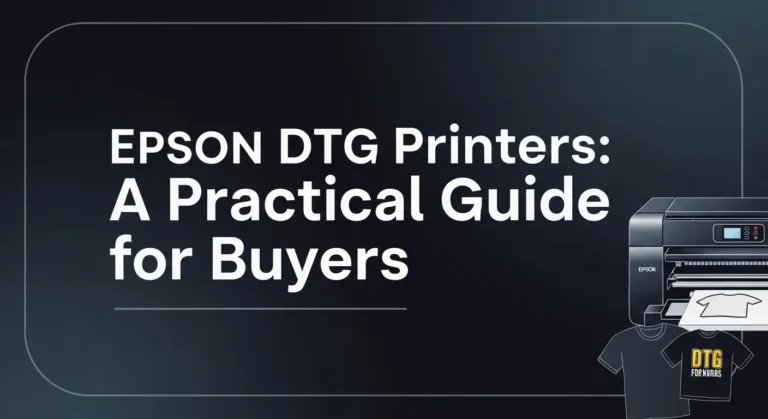


One Comment