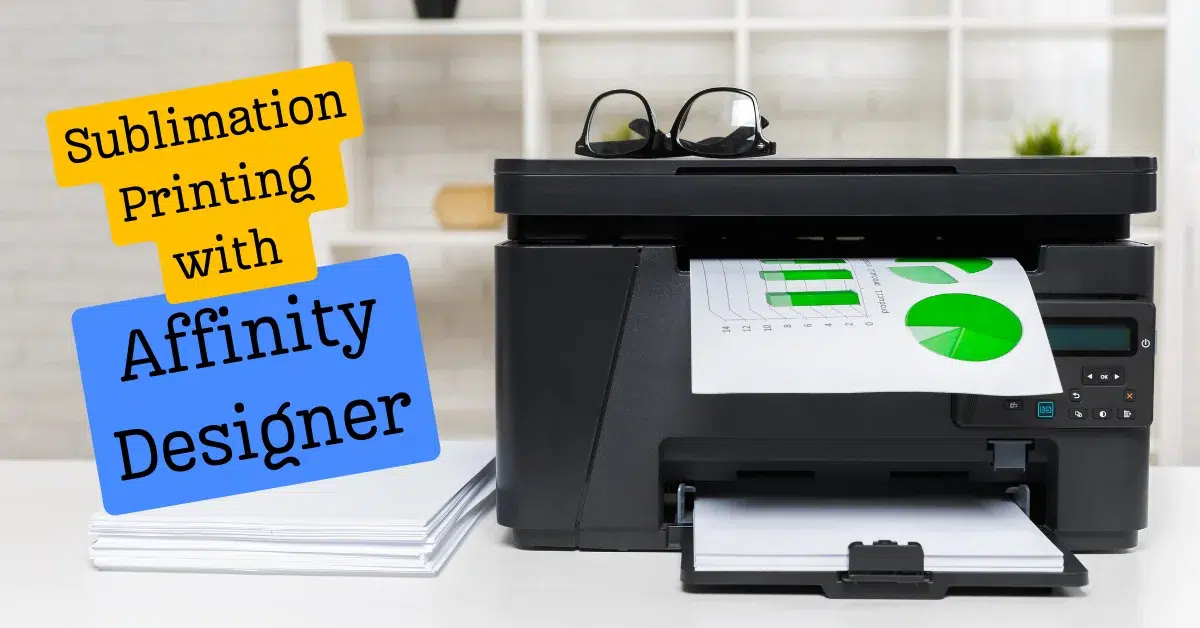Sublimation Printing with Affinity Designer
Get vibrant sublimation printing with Affinity Designer! Learn how to set up your printer, choose the right color profile, and optimize your design for stunning results.
When setting up your sublimation printer in Affinity Designer, your specific settings will depend on your printer model, sublimation paper, and ink. However, there are some general guidelines you can follow to get started.
Here are some key settings to look for:
Color mode: CMYK/8: This is the standard color mode for sublimation printing and ensures accurate color reproduction.
Print resolution: 300-600 DPI: This range provides a good balance of quality and speed.
Paper size and orientation: Select the size and orientation of your sublimation paper.
Media type: Choose the “Sublimation Paper” option.
Color profile: This is crucial for accurate color output. You must use a specific ICC profile for your sublimation ink and paper combination. You can often get these profiles from your ink or paper supplier.
Rendering intent: Perceptual: This is the best option for sublimation printing as it aims to maintain the overall appearance of the colors in your design.
[wps_alert type=”announce”]Advanced settings: Some printers offer additional settings such as “High Quality” or “Draft” mode. These can affect print speed and quality. Experiment to see what works best for your needs.[/wps_alert]

Tips for setting up your sublimation printer in Affinity Designer:
[wps_lists icon=”arrow-right” icon_color=”#2929ff”]
- Use a vector image format to ensure your design prints with crisp lines and edges.
- Calibrate your monitor: This will help you see colors on your screen more accurately, leading to better color output on your prints.
- Print a test sheet: Before printing your entire design, print a small test sheet to check the color accuracy and make any necessary adjustments.
[/wps_lists]
Resources that you may find helpful:
- Suggested Sublimation settings for Affinity Designer:
- How to Setup ICC Profiles for Epson Printers in Affinity Designer on Windows 10:
[wps_youtube url=”https://youtu.be/833S_5drCoU” responsive=”yes” autoplay=”yes”]
[wps_box title=”Additional notes:” title_color=”#FFFFFF” box_color=”#306100″ radius=”0″]Always follow the instructions that come with your sublimation printer and ink. Use regular paper for sublimation printing, as this protects your printer. Sublimation printing can be a trial-and-error process. Don’t be discouraged if you don’t get perfect results right away. Just keep experimenting, and you’ll get the hang of it![/wps_box]
Additional tips for creating sublimation designs in Affinity Designer:
- Use high-contrast colors. Sublimation inks are not as opaque as traditional inks, so using high-contrast colors will help your design stand out.
- Avoid using gradients or shadows. These can be difficult to reproduce with sublimation printing.
- Keep your design simple. Sublimation is best suited for simple designs with bold colors.
[wps_alert type=”success”]I hope this helps! If you have any other questions, please feel free to ask.[/wps_alert]
FAQs for Sublimation Printing with Affinity Designer
[wps_faq style=”classic” question=”What are the differences between CMYK/8 and CMYK printing modes?”]While both modes use the same four primary colors (Cyan, Magenta, Yellow, and Black), CMYK/8 adds four lighter ink variations for smoother gradients and more subtle color transitions. This mode is often preferred for sublimation printing as it can produce more vibrant and realistic results.[/wps_faq]
[wps_faq style=”classic” question=”Can I use regular printer paper for sublimation printing?”]No, you should never use regular printer paper for sublimation. Standard form is not designed to withstand the high temperatures required for sublimation printing and can damage your printer. Also, regular paper will not properly absorb the sublimation inks, resulting in poor print quality and potential ghosting. Always use high-quality sublimation paper specifically designed for this process.[/wps_faq]
[wps_faq style=”classic” question=”How do I fix color issues in my sublimation prints?”]
Use the correct color profile: Ensure you use the ICC profile specific to your sublimation ink and paper combination. This profile helps translate colors accurately between your design and the printed output. Calibrate your monitor: A poorly calibrated monitor can display inaccurate colors, leading to discrepancies between your design and the final print. Check your printer settings: Verify your printer settings are correct for sublimation printing, including the color mode, resolution, and media type. Clean your printer head: Over time, ink buildup can cause clogged printer heads, leading to uneven color distribution. Cleaning your printer head according to the manufacturer’s instructions can help resolve this issue. Experiment with different ink densities: Adjust the ink density settings in your printer driver. Higher-density settings can result in more affluent, darker colors but may also cause smudging.
[/wps_faq]
[wps_faq style=”classic” question=”Where can I find sublimation design resources?”]Creative Market: Offers a vast collection of sublimation design templates, graphics, and fonts. Etsy: Many independent designers sell pre-made sublimation designs on Etsy. Sublimation Design Bundles: Provides access to exclusive sublimation design bundles at discounted prices. Adobe Stock: Offers a curated selection of high-quality, royalty-free sublimation designs. Online design communities: Various online forums and communities are dedicated to sublimation printing and design, where you can find inspiration, tips, and resources.[/wps_faq]
[wps_note size=”17″ background=”#fae588″ color=”#333333″ radius=”3″]Remember to carefully review the licensing terms of any design resources you download to ensure you have the proper usage rights for sublimation printing.[/wps_note]
🚀 Elevate Your Printing Game
Professional printing resources for stunning results
Final Words:
Sublimation printing with Affinity Designer can be a rewarding experience. Following the tips in this post, you can create beautiful and vibrant prints that will last. Experiment with different settings and designs to find what works best for you. With a bit of practice, you’ll be a sublimation pro soon!